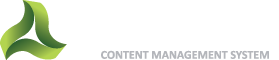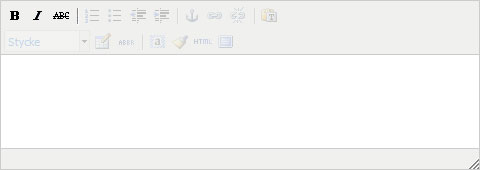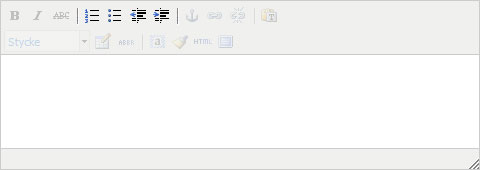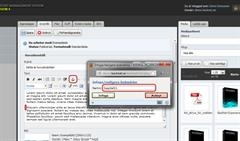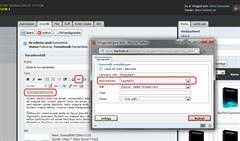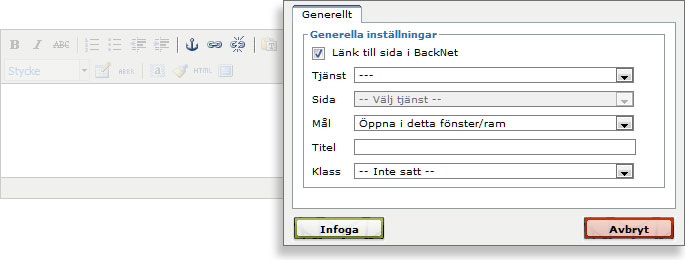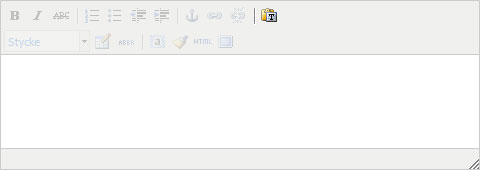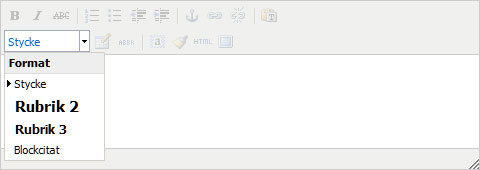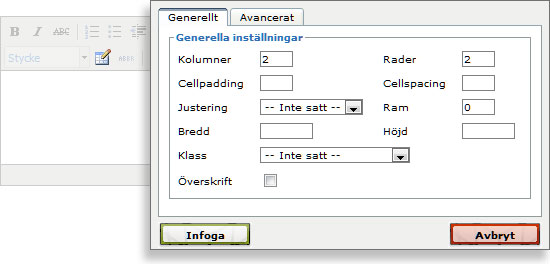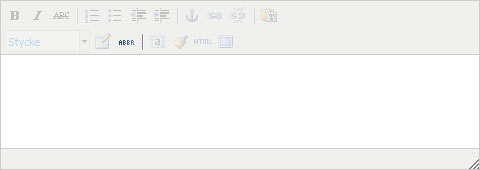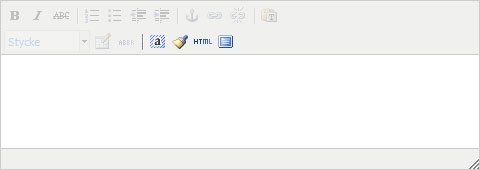Manual för textredigeraren, HTML-editorn
På de flesta textfält i BackNet, finns det redigeringsmöjligheter för texten. Formatering av text såsom textfärg, typsnitt, storlek etc är inte möjligt i BackNet. Dessa attribut är fördefinierat i den grafiska designen och är densamma för hela din webbplats. Här följer en genomgång av de olika funktionerna.
Innehåll
| » Fetstil, Kursiv och Genomstruken text | » Textformat |
| » Punktlistor, Numrerade listor och Indrag | » Skapa tabeller |
| » Skapa Länkar och Bokmärken | » Förkortning |
| » Klistra in som text | » Övriga funktioner |
Skriva text
Ställ markören i textytan och börja skriv texten. Tryck Enter för nytt stycke. För att göra en radbrytning utan att göra ett nytt stycke, håll skifttangenten nertryckt när du trycker Enter (Shift+Enter). När du skriver text för webben, ska du låta texten löpa, gör inte avstavningar och radbrytningar. Detta för att din text kommer att visas lite olika beroende på operativsystem, webbläsare, användarens inställningar etc.
Du som vill lära dig mer om att skriva för webben, ska läsa .SE (Stiftelsen för Internetinfrastruktur) skrift; "Att skriva för webben"
Fetstil, Kursiv och Genomstruken text
För att göra hela, eller delar av, texten fet, kursiv eller genomstruken, kan man antingen markera redan inskriven text och därefter klicka på avsedd knapp, eller trycka på motsvarande knapp i verktygsfältet, skriva in önskad text, och därefter trycka på knappen igen för att avsluta formateringen. För att göra ett enskilt ord fetstilt, kursivt eller genomstruket, räcker det att textmarkören befinner sig inom ordet. Givetvis kan texten vara både fet och kursiv.
Snabbkommando: Ctrl+B för fetstil och Ctrl+I för kursiv.
Punktlistor, Numrerade listor och Indrag
För att börja en punktlista, tryck på knappen för punktlista i verktygsraden. Du kan också göra en text du skrivit till en punktlista genom att markera texten och trycka på punktlisteknappen. Ta bort punktlistan genom att trycka på punktlisteknappen igen. Samma sak gäller för numrerade listor.
Öka och minska Indrag fungerar ungefär som Tabb-tangenten i ett ordbehandlingsprogram. Markera texten som du vill förändra och klicka på önskad knapp för indrag.
Skapa Länkar och Bokmärken
Bokmärke - Skapa en länk till annan del av samma sida
Du kan skapa en länk som gör att webbläsaren hoppar till en viss position på webbsidan. Det är två huvudsakliga steg för att göra detta.
Placera markören till positionen du vill hoppa till. Detta bör vara först på en rad. Tryck på knappen "Skapa/redigera bokmärke" i verktygsfältet. Hitta på ett namn för positionen. Namnet måste vara unikt inom sidan, får inte innehålla mellanslag och bör inte innehålla å, ä, ö. Skriv in namnet i fönstret och tryck OK. Ett ankare visas på positionen.
Markera text där du vill skapa länken att hoppa från. Tryck på knappen Infoga länk i verktygsfältet. Bocka ur "Länk till sida i BackNet", leta reda på ditt bokmärke i dropplisten Bokmärke och klicka på Infoga.
Om du har använt gruppfunktionen på sidan, måste du manuellt lägga till ditt bokmärke. Du anger då ditt bokmärke i fältet "Länkens URL". Exakt stavning och föregås av ett # utan mellanslag mellan.
Exempel; #Lanka
Skapa en länk till en sida
Markera texten du vill länka och tryck sedan på knappen ”Infoga länk”.
Intern länk
Under Tjänst väljer du vilken tjänst sidan ligger i, därefter letar du reda på sidan under Sida. Klicka på Infoga.
Extern länk
Bocka ur "Länk till sida i BackNet", klista in eller skriv in webbadressen i fältet "Länken URL". Klicka på Infoga.
E-postadress
Bocka ur "Länk till sida i BackNet", klista in eller skriv in e-postadressen i fältet "Länken URL". Klicka på Infoga.
Om texten du länkar inte förklarar tillräckligt, kan du ange en beskrivning i rutan ”Titel”, denna beskrivning visas när användaren håller muspekaren över länken.
Rekommendationen är att alltid öppna länkar, oavsett om det är inom sidan, inom webbplatsen eller till en annan webbplats, i samma fönster. Möjligheten finns dock att öppna länken i ett annat fönster eller flik, (beroende dels på webbläsare och dels på inställningar i densamma), genom att ange det i "Mål".
Ta bort länk
Symbolen för att ta bort en länk aktiveras om textmarkören befinner sig inom en text som är länkad. Genom
att klicka på symbolen för ”Ta bort länk” upphävs denna länk och texten återgår till normalt utseende.
Klistra in som text
Troligen kommer du att vilja klistra in texter från andra medier. För att undvika att den textens textformat följer med till din webbplats använder du knappen "Klistra in som text". Denna funktion tar bort all eventuell formateringsinformation och dina texter kommer att se enhetliga och proffessionella ut.
Textformat
För att välja olika fördefinierade textformat, väljer du dropplistan Format. Textformaten är kundunika och kan se annorlunda ut i ditt BackNet. Ordet, meningen eller textstycket som du vill formatera, måste ligga som ett eget textstycke (Enterslag före och efter).
Skapa tabeller
Tabeller är den mest omfattande funktionen i texteditorn med mängder av inställningar. För att underlätta för våra kunder och att din webbplats ska få ett enhetligt upplägg, finns det ett fördefinierat utseende på tabeller. Du behöver bara ange antal kolumner, rader och klassen.
- Ställ markören på den plats i textytan där du vill infoga tabellen och klicka på ”Infoga ny tabell”.
- Ange antal kolumner och rader du vill ha i tabellen. Både rader och kolumner kan läggas till och tas bort efter det att tabellen är skapad, men givetvis lönar det sig att tänka till från början.
- I inställningar för Klass, kan du ange den fördefinierade klassen Standard. Tabellen får då ett utseende anpassat till din webbplats. Om du inte anger någon klass, formateras texten i celler men inga parametrar används. Om du anger värden för cellpadding, bakgrundsfärg etc, kommer dessa inte att användas. Vill du ha fler klasser att välja på än standard, kontaktar du oss.
- Bredd kan anges antingen statiskt i pixlar (px) eller dynamiskt i procent (%). Vanligtvis behöver du inte ange något värde här.
- Höjd behöver man som regel aldrig ange men fungerar på samma sätt som bredd.
Man kan när som helst få upp tabellinställningarna igen genom att högerklicka i tabellen och välja ”Tabellinställningar”. Liknande inställningar finns för tabellrader och enskilda celler. Om tabellen innehåller många rader kan man med fördel välja tabellradsinställningar, markera fliken ”Avancerade inställningar” och ange ”Uppdatera jämna rader i tabellen” samt trycker på knappen ”Uppdatera”. Då skapas en tabell där varannan rad är i avvikande färg vilket kan öka läsbarheten.
Förkortning
För att förklara eller förtydliga dina texter, kan du använda dig av funktionen "Förkortning".
Markera ordet du vill förtydliga. Klicka på knappen "Förkortning". Skriv i fältet "Titel" vad som ska visas. När man håller musmarkören över ordet, visas din text.
Övriga funktioner
Markera all text på textytan
För att markera all text på textytan kan man trycka på knappen med ett a.
Snabbkommando: Ctrl+A
Rensa från skräpkod
Om man kopierat och klistrat in text från exempelvis Word kan det följa med osynliga formateringskoder som styr exempelvis typsnitt och storlek. Detta sker enbart om man klistrar in den kopierade texten med ctrl+v eller genom att högerklicka på textytan och välja ”klistra in”. Detta förfaringssätt är inte att rekommendera eftersom webbplatsens utseende helt skall styras av de underliggande s.k. stilmallarna. Skulle man ändå råka klistra in text med ovan angivna metod kan man för det mesta få bort dessa formateringskoder genom att markera all text, Ctrl+A, och klicka på penseln i verktygsfältet.
Det korrekta sättet att klistra in text i BackNet är att använda sig av textinklistringsknappen, Klistra in som text.
Observera, penseln är inte ett verktyg för att kopiera formatering från en text till en annan, även om symbolen är exakt densamma som i Word, där den utför just detta.
Redigera HTML källkoden
Det finns möjlighet att redigera den bakomliggande HTML-koden. Du skall inte använda dig av denna funktion såvida du inte exakt vet vad du gör.
Visa textytan i fullskärmsläge
Vill man skriva in text i fullskärmsläge kan man förstora textytan genom att klicka på knappen "Slå av/på fullskärmsläge".
Andra artiklar som kan vara till hjälp
Denna artikel har visats 12840 gånger.